Jak utworzyć własną chmurę?
14 kwietnia, 2019 Tagi: chmura, nextcloud, poradnik, ubuntuJakiś czas temu pisałem o tym jak trzymać swoje dane w chmurze. Część z nas może stwierdzić, że ilość miejsca która jest oferowana przez dostawców jest za mała. Inni mogą powiedzieć, że wolą nie trzymać swoich danych na odległych maszynach. Wtedy należy zastanowić się nad utworzeniem własnej chmury. Pomimo trendu spadkowego prywatnych chmur (do 27% z 42% w 2021 roku) może być to dobre wyjście.
Co będzie nam potrzebne?
- Zwykły komputer lub laptop którego używamy na co dzień
- Inny nieużywany komputer na którym zostanie uruchomiona chmura
- Płyta CD/DVD lub pendrive
Gdy mamy wszystko potrzebujemy możemy przejść do działania.
- Pobierz instalator Ubuntu Server 18.04 LTS
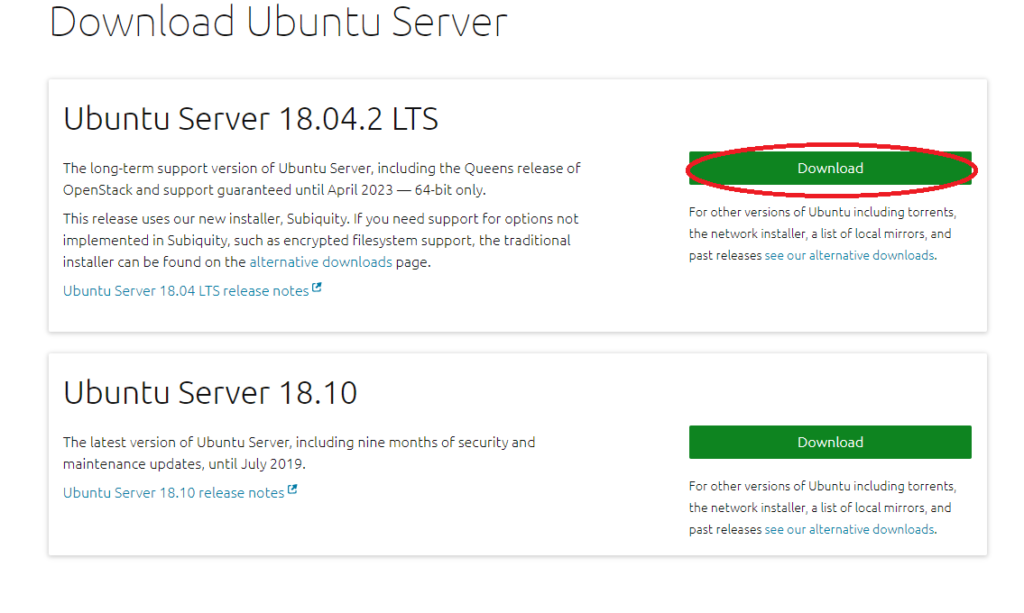
- Pobrany plik iso nagraj na płycie lub na pendrive
- Włóż nagrany nośnik do drugiego komputera
- Włącz komputer wybierając uruchomienie systemu z nośnika
Przeważnie menu wyboru nośnika rozruchowego włącza się klawiszem F12, lub ESC przy uruchomieniu.
- Powinien zastać nas mniej więcej taki widok.
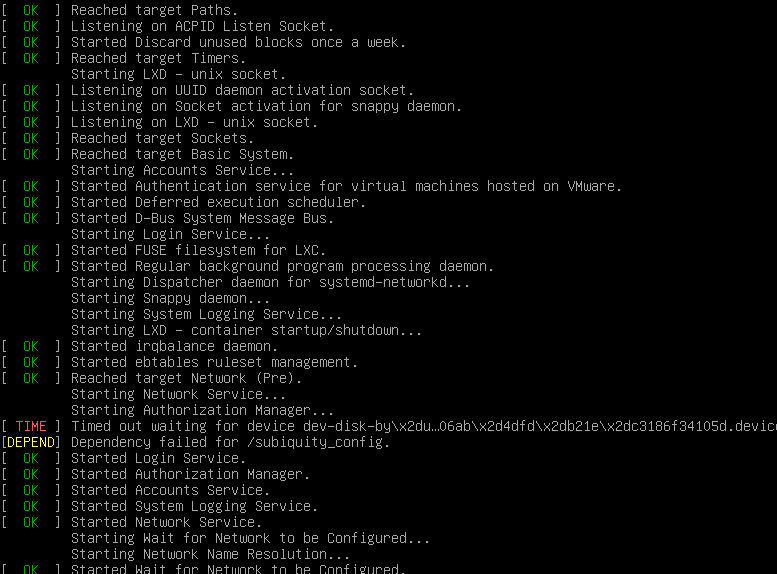
- (Opcjonalnie) Wybieramy strzałkami język polski i zatwierdzamy enterem.
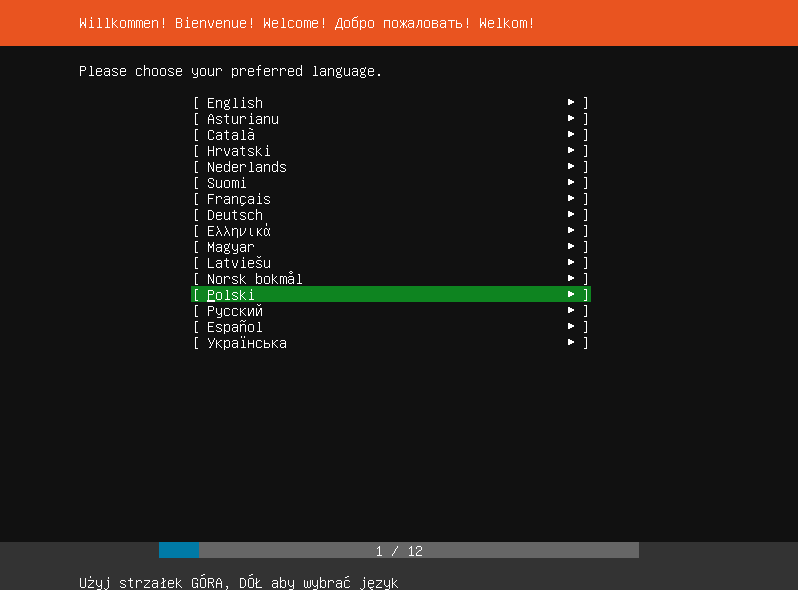
- (Opcjonalnie) Wybieramy polski układ klawiatury.
Klikamy spację wybieramy strzałkami „Polski” i zatwierdzamy spacją. Następnie przechodzimy strzałkami niżej na napis „Done / Wykonano”, a klikamy ENTER.
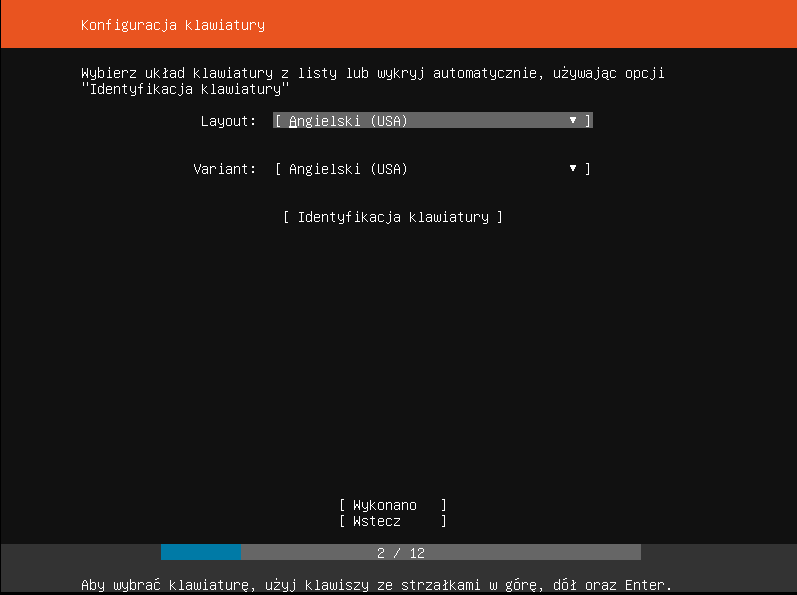
- Wybieramy „Install Ubuntu / Zainstaluj Ubuntu” i klikamy Enter.
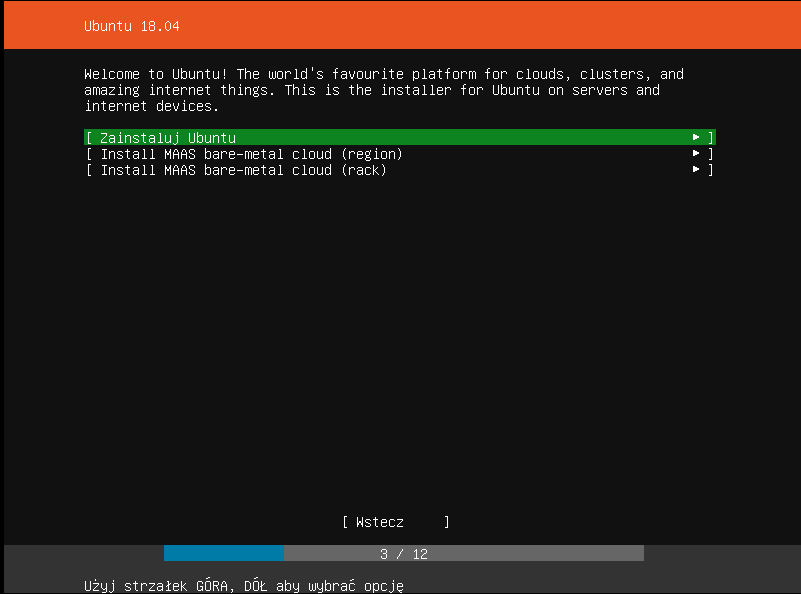
- Wybieramy które urządzenie ma komunikować się z siecią (przeważnie jest wybrane automatycznie) potem zatwierdzamy klawiszem ENTER.
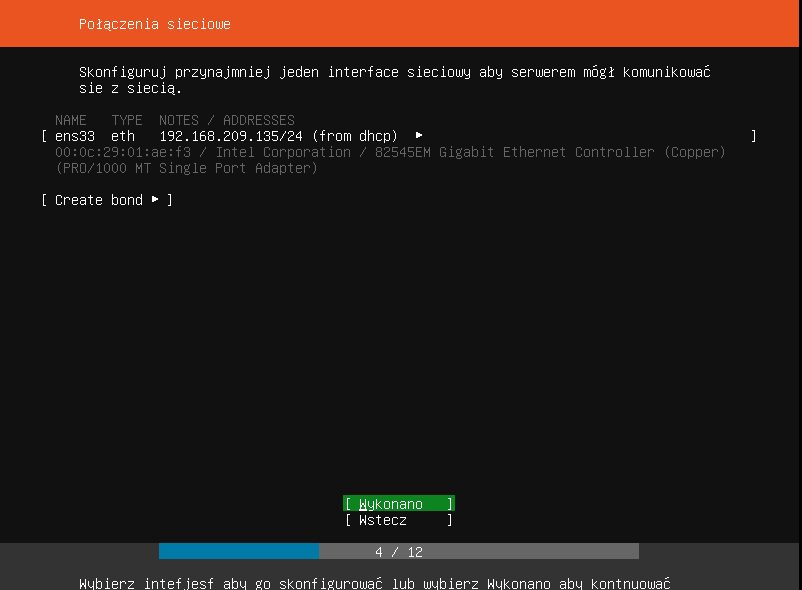
- Jeżeli używamy proxy należy wpisać jego adres w białym polu, w przeciwnym wypadku klikamy ENTER i przechodzimy dalej.
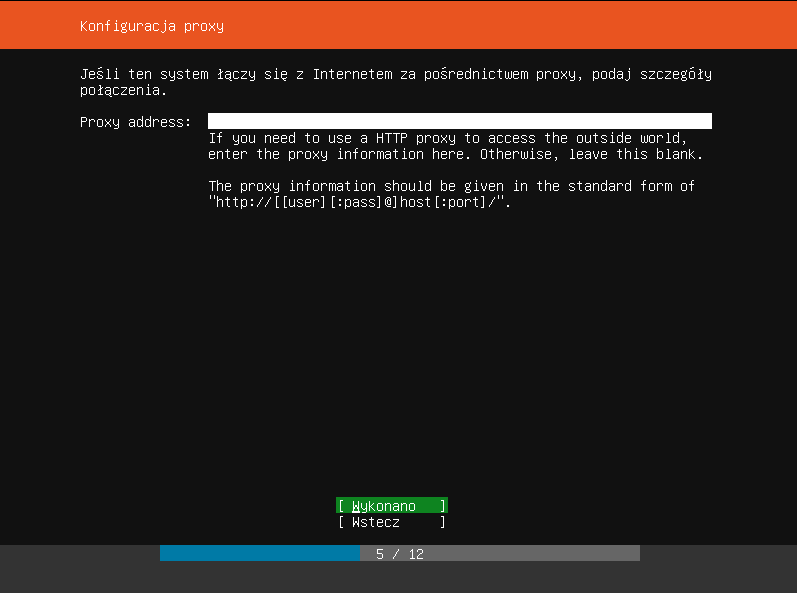
- Możemy wpisać adres lustrzanego archiwum pakietów, jeżeli nie mamy problemów z połączeniem lub nie chcemy wykonywać instalacji z innych źródeł, zostawiamy domyślnie. Następnie przyciskamy Enter.
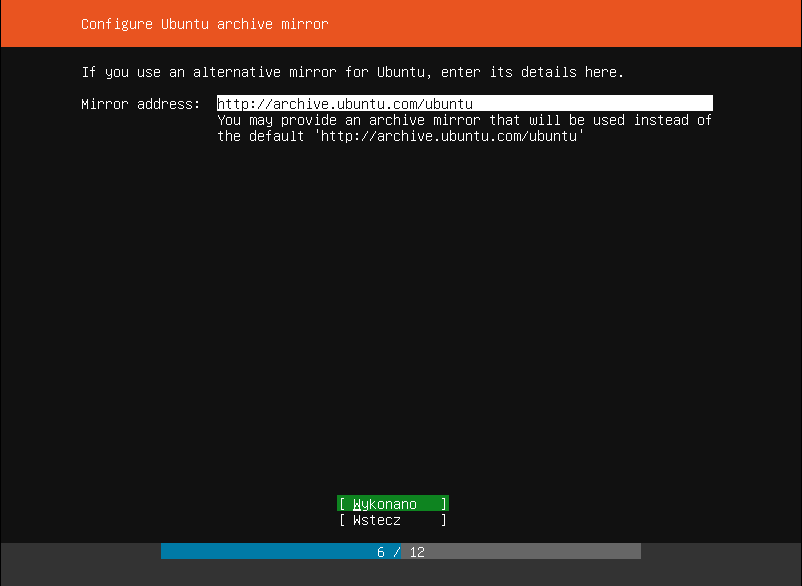
- Jeżeli nie chcemy ręcznie ustawiać partycji dysku wybieramy „Use an entire disk / Użyj całego dysku”.
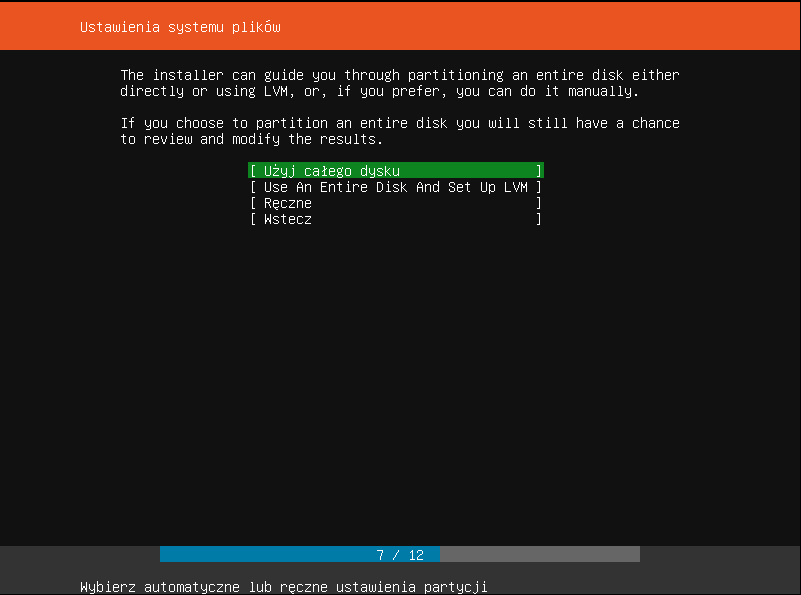
- Wybieramy dysk na którym zostanie zainstalowany system, w moim przypadku jest jeden dostępny.
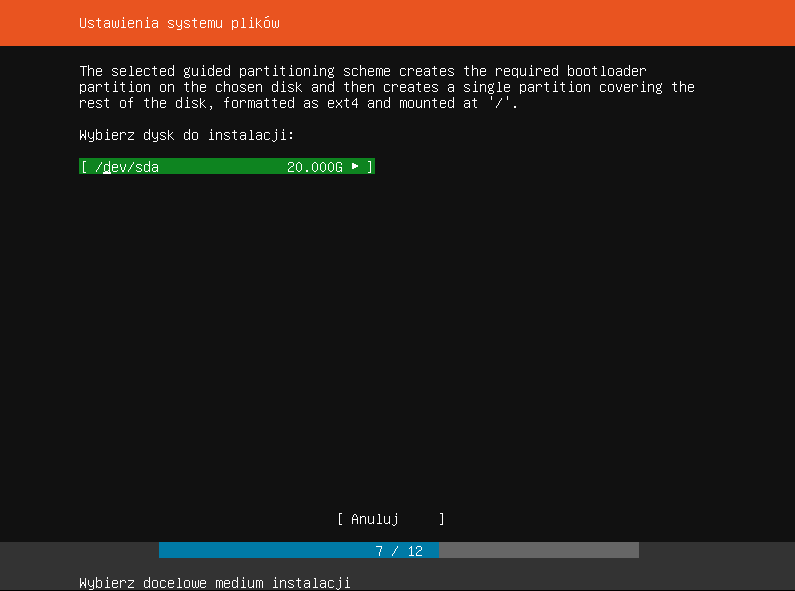
- Jeżeli chcemy zaakceptować zmiany wybieramy „Done / Wykonano”.
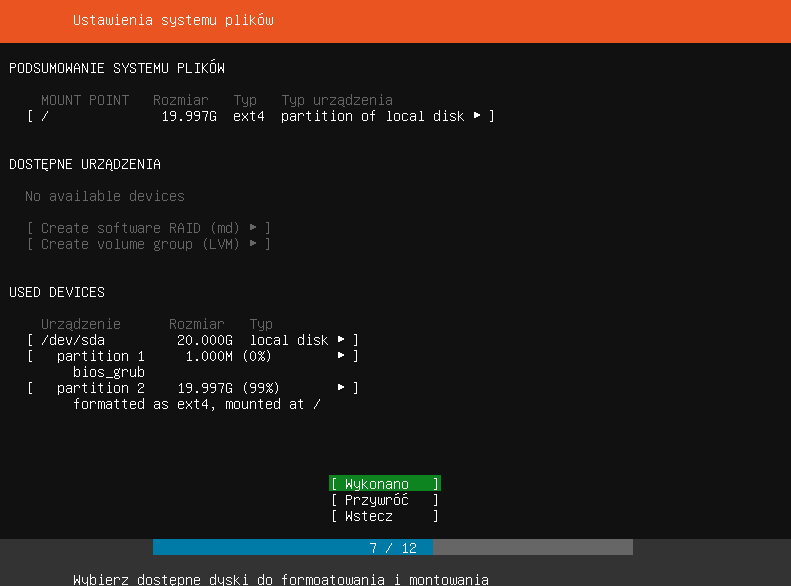
- Akceptujemy powiadomienie o utracie istniejących danych na dysku.
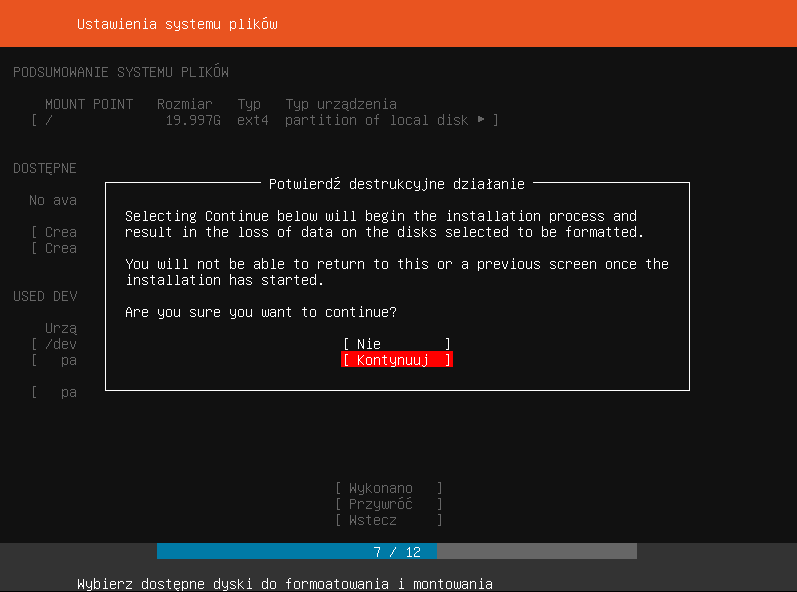
- Wpisujemy kolejno imię, nazwę komputera, nazwę użytkownika i dwa razy hasło.
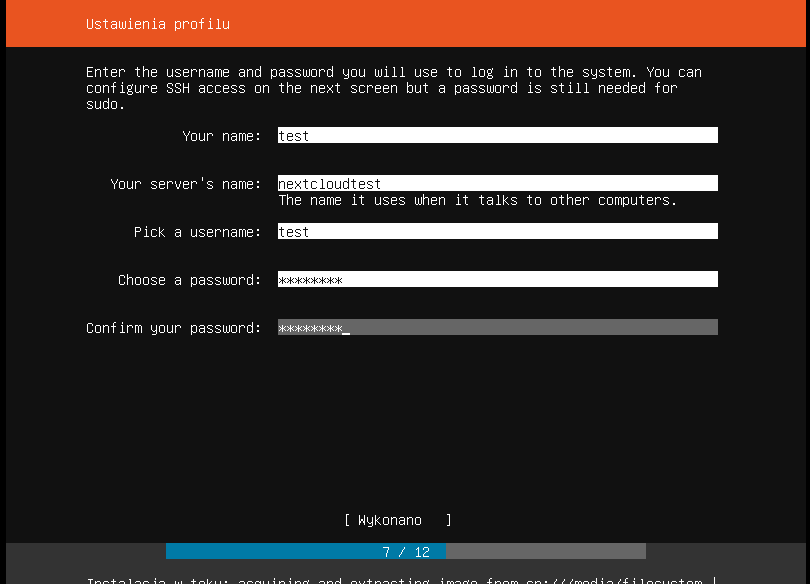
- (Opcjonalnie) Jeżeli chcemy korzystać z SSH spacją zaznaczamy opcję „Install OpenSSH server”.
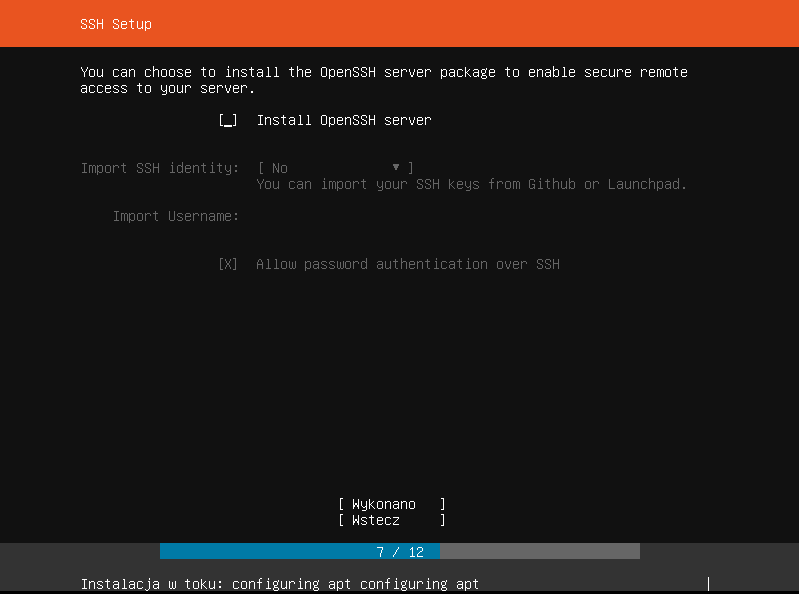
- W naszym przypadku klikamy wykonano.
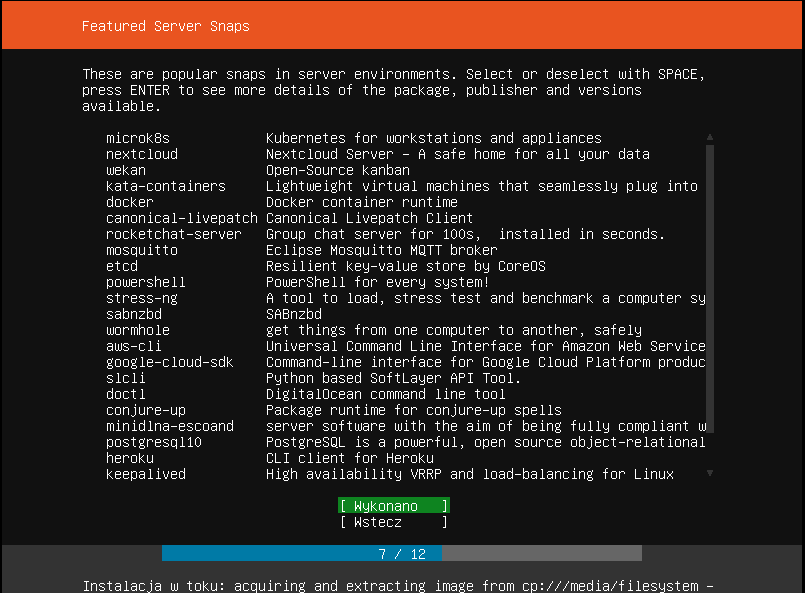
- Tutaj należy uzbroić się w cierpliwość, gdyż trwa instalacja systemu operacyjnego. Może to zająć dłuższą chwilę.
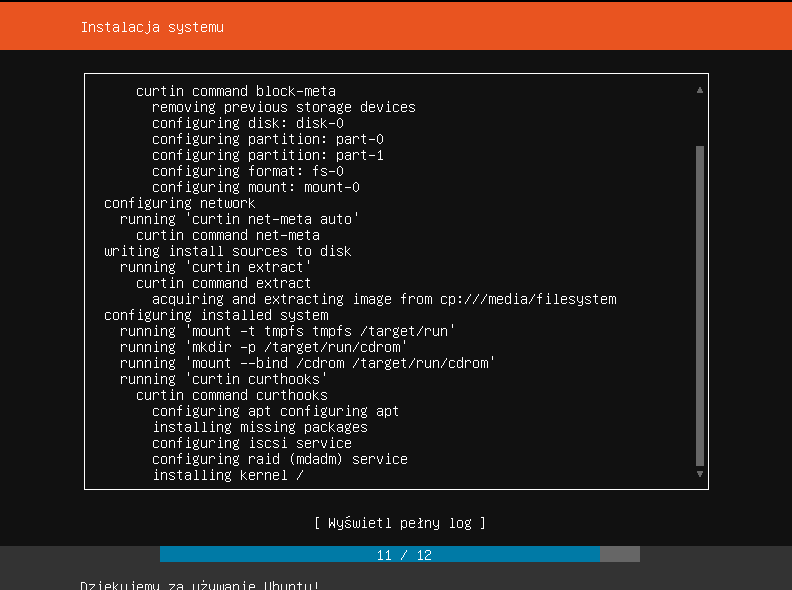
- Po zakończeniu instalacji wybieramy „Reboot now / Uruchom ponownie”.
Po instalacji zostaniemy poproszeni o usunięcie nośnika instalacyjnego
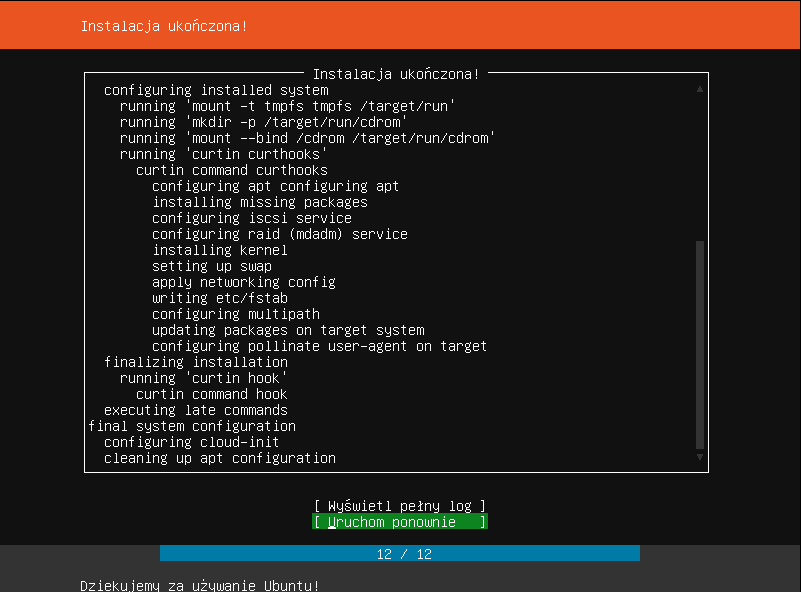
- Po uruchomieniu logujemy się nazwą użytkownika i hasłem które podaliśmy kilka kroków wcześniej.
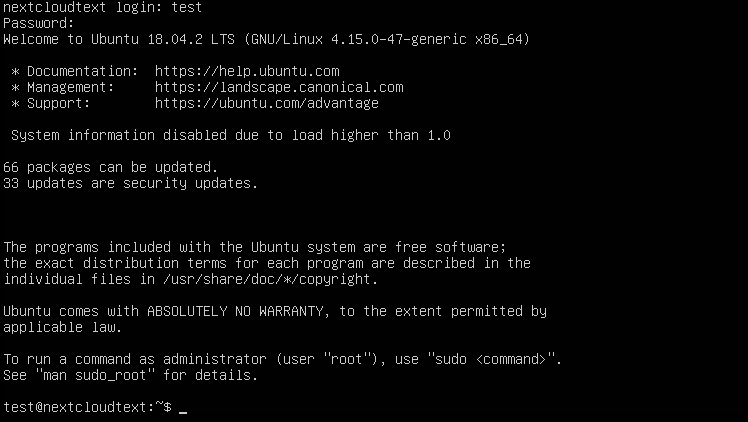
- Następnie wpisujemy następującą komendę:
sudo apt update && sudo apt upgrade
W przypadku pytania czy zainstalować wpisujemy literę T (lub Y jeżeli nie zmieniliśmy języka na polski) i klikamy enter
- Po wykonaniu powyższej komendy wpisujemy:
sudo snap install nextcloud
- Jeżeli wyświetli się komunikat, że instalacja się powiodła możemy zacząć korzystać z naszej chmury.

- Sprawdzamy adres IP komputera na którym jest chmura przy użyciu komendy ifconfig.
Na naszym zwykłym komputerze wpisujemy adres IP który przed chwilą zapisaliśmy.
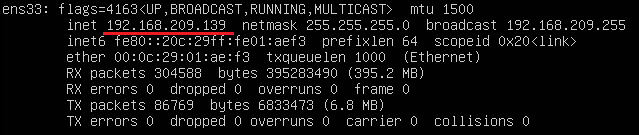
- Powinno wyświetlić się okno tworzenia konta administratora.
Wpisujemy login oraz hasło.
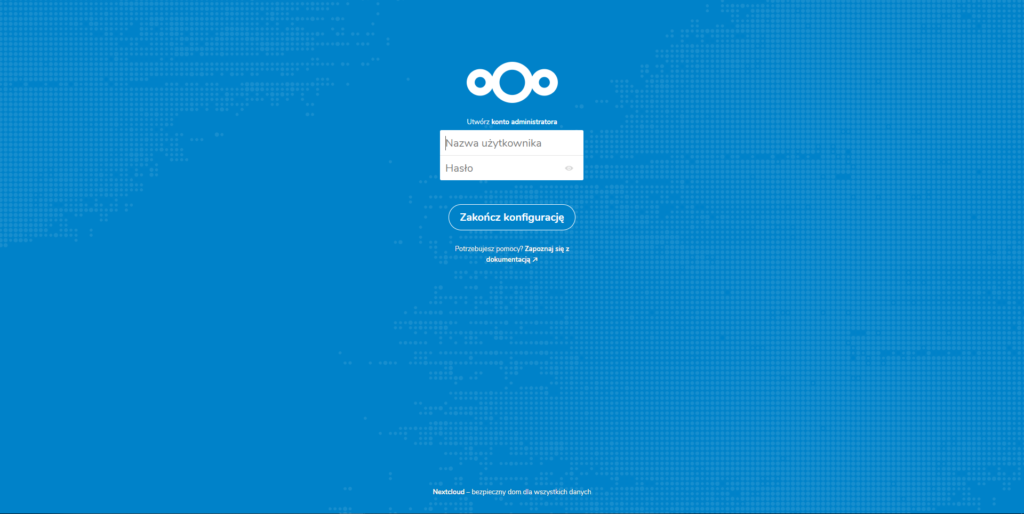
- W tym momencie możemy korzystać z naszej chmury w przeglądarce.
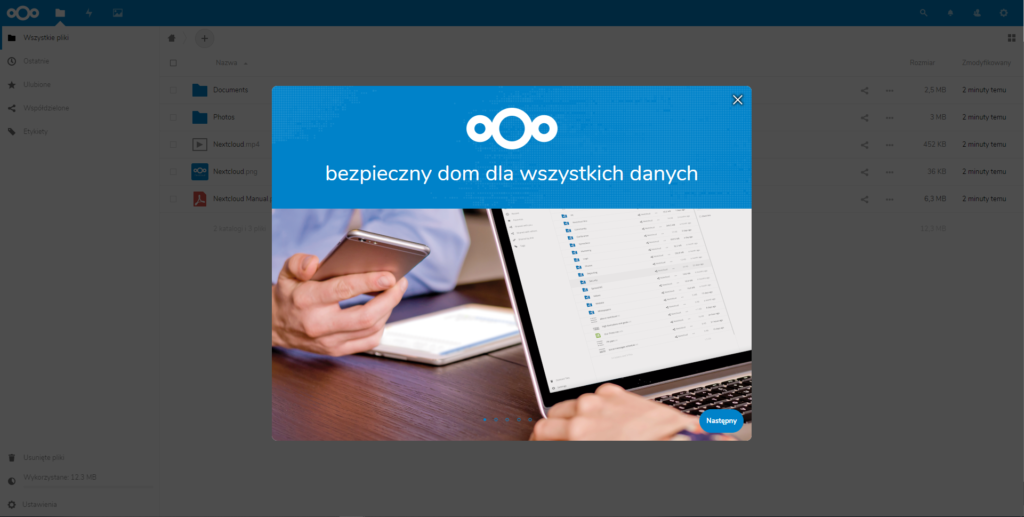
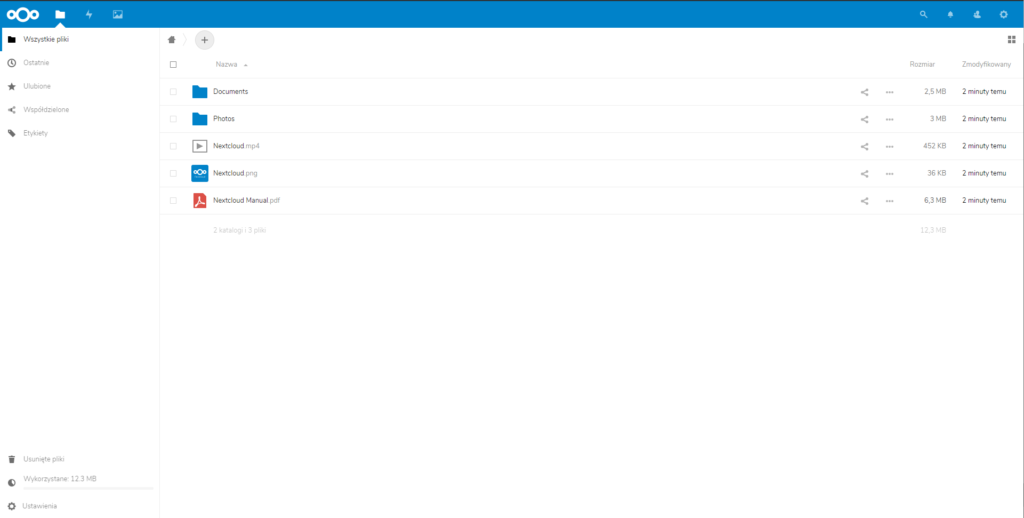
Jak synchronizować swoje pliki bez użycia przeglądarki?
Nextcloud jak i wielu innych oferuje oprogramowanie które będzie synchronizowało nasze pliki.
- Wejdź na stronę nextcloud a następnie kliknij przycisk „Download now”
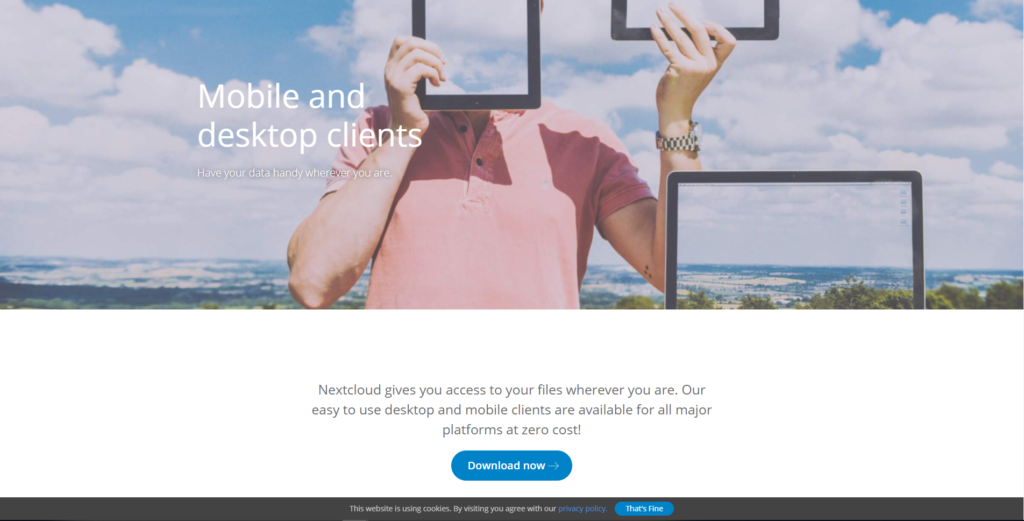
- Wybierz swój system operacyjny.
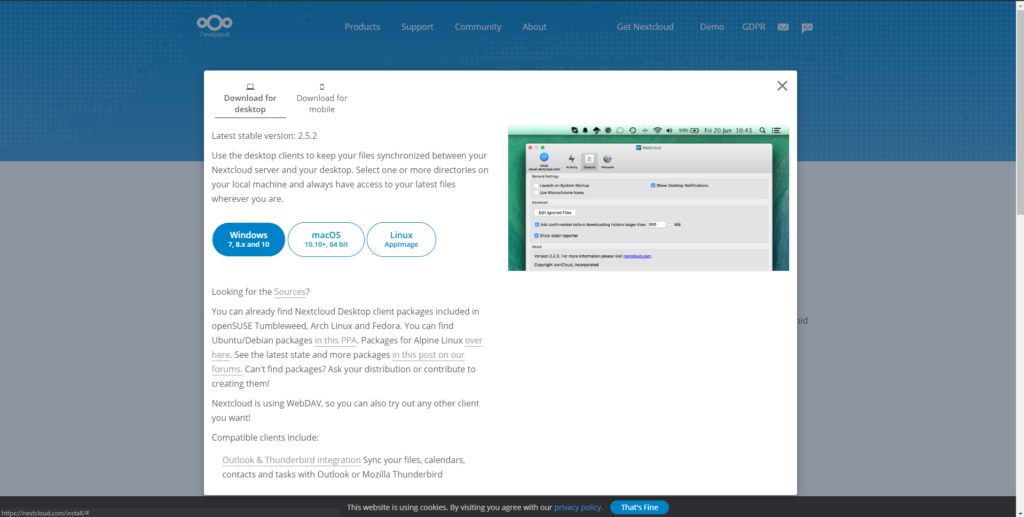
- Pobrany instalator uruchom i przejdź przez proces instalacji.
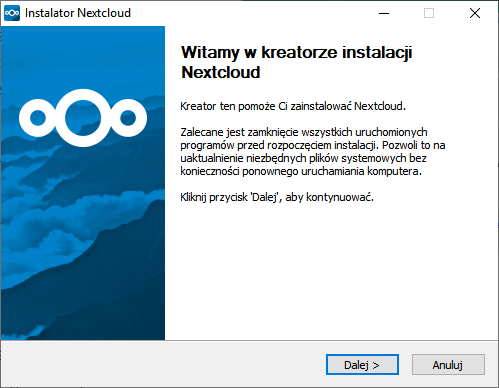
- Uruchom zainstalowany program.
- Klikamy przycisk „Zaloguj”.
- Następnie wpisujemy adres IP naszej chmury i łączymy się z nią.
Uwaga! Jeżeli nie możesz połączyć się z chmurą dopisz na początku „http://” lub „https://”
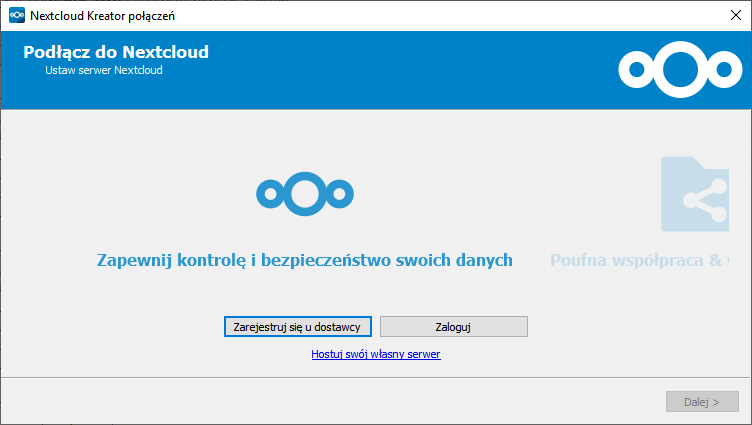
- W nowym okienku kliknij „Zaloguj”, a następnie wpisz login i hasło do twojej chmury.
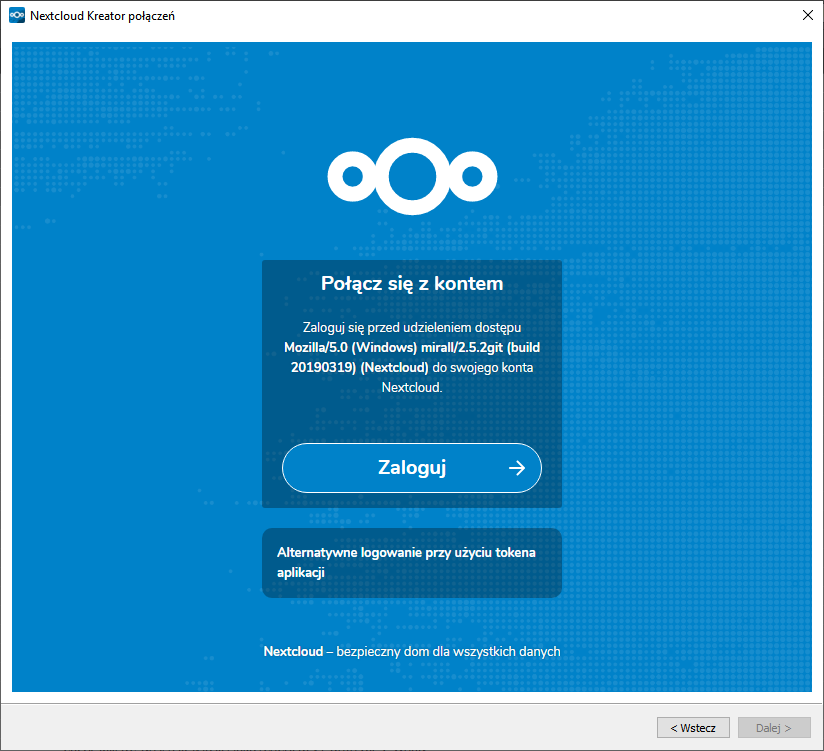
- Możesz wybrać co ma być synchronizowane, jeżeli nie chcesz nic zmieniać kliknij przycisk „Połącz…”
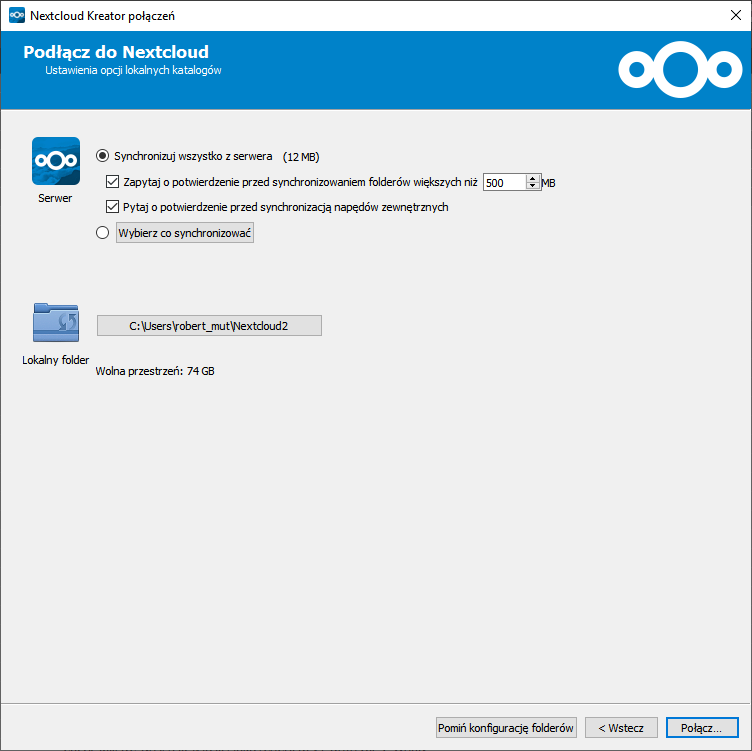
- Program powinien automatycznie połączyć się i zsynchronizować.
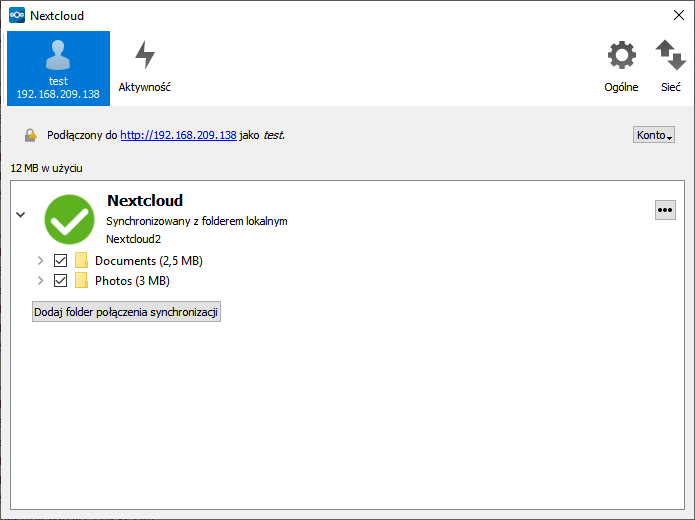
W tym momencie można wysyłać swoje pliki do chmury jak i je udostępniać. Również możemy stworzyć dodatkowe konta dla naszej rodziny, czy kolegów.
